Using the Service Monitor
The Service Monitor visually displays service call data by colors selected for the call type. The Service Monitor displays the appointments associated with the service call. The associated service call can be accessed by selecting the appointment in the Service Monitor window. The Service Monitor has an automatic refresh option to update the screen with the most recent appointment information.
Setting up the Service Monitor
The Service Monitor window displays appointments concerning their expiration status and has an associated setup window where you can select display options for those appointments.
We recommend that you display the Service Monitor window on a dedicated machine, not a workstation that is being used for other Microsoft Dynamics GP or Service Management-related tasks. A 17-inch monitor must be used to display the window in its entirety.
- Select Inquiry > Service Management > Service Monitor.
- Select the Options button in the Service Monitor window.
- Select to display either the Minutes Remaining Before Expiration or the Actual Expiration Time for each appointment. Depending on your choice, the associated field label in the Service Monitor scrolling window is either Expiration or Remaining.
- Enter a frequency, in number of minutes, for updating the Service Monitor window. When the window is updated, the status of all appointments is updated by the amount of time that has elapsed. Tracking of the elapsed time begins each time you open the Service Monitor window. The Service Monitor window is updated automatically each time you select the show/hide detail button in the scrolling window. At that point, tracking of elapsed time restarts.
- Enter the number of minutes for updating the expiration status of appointments displayed in the Service Monitor window. The notification process determines the point in time (in relation to the actual expiration time) when the expiration indicator should change to a cautionary or warning status for each appointment.
- Select whether to enable the timer. To improve performance when the Service Monitor is running on a server, you can disable the automatic timer feature. The automatic timer controls the Remaining/Expiration fields and the graphical display field on the Service Monitor. Mark the Enabled checkbox if you want to use the automatic timer.
Define audio signals. The Service Monitor is shipped with predefined audio warning and caution signals; however, these sounds can be changed. Microsoft Windows contains several .WAV files stored in the Windows Media directory. If you wish to use a different Windows sound as the signal for appointments entering the cautionary or warning state, you can rename the current caution or warning signal, copy the signal you want to use to the Microsoft Dynamics GP directory and rename it as caution.wav or warning.wav.
If you don't want to use audio signals for appointments entering the cautionary or warning statuses, you can delete the .WAV files from the Microsoft Dynamics GP directory, rename the files or turn off your sound options using the sound icon on the Windows taskbar.
Time expiration indicators appear in the left-most column in the Service Monitor scrolling window. Refer to the following illustration: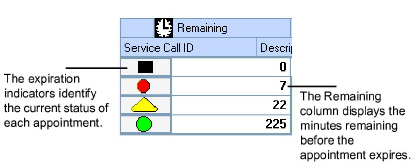
Use the following table to identify each expiration indicator and the associated expiration time.
| Expiration Indicator | Icon | Minutes Remaining |
|---|---|---|
Black square — Expired |
| 0 |
Red octagon — Warning |
| 9 |
Yellow triangle — Caution |
| 24 |
Green circle — Open |
| Over 30 minutes |
For example, let's say you have an appointment that expires at 2:00 p.m. In the Service Monitor Display Options window, you entered 30 as the number of minutes — before expiration — when the stoplight color should enter the caution status. When the system time is 1:30 p.m., the stoplight changes from a green circle to a yellow triangle, indicating that the appointment is in a cautionary state and expires in 30 minutes.
Using the example above, if you entered 15 minutes before expiration as the time to change an appointment's indicator from caution to warning, the status indicator changes from a yellow triangle to a red octagon on the Service Monitor window when the system time is 1:45 p.m.
If you selected to display the actual expiration time instead of the minutes remaining in the Service Monitor Display Options window, only the indicators change based on your setup options; the time remaining always displays the actual expiration time.
Entering Guaranteed Times and Dates
If you want your appointments to appear on the Service Monitor, you need to enter a time and date in at least one of the five Guaranteed Time/Date fields in the Time Stamp window. This time determines the expiration time of the appointment.
If a service call is assigned to a maintenance contract that has a service level agreement, the guaranteed time/date will be automatically calculated and the associated appointments for MC calls automatically display on the Service Monitor.
- Open the Time Stamp window in one of the following ways:
- In the Service Call window, select Time Stamp.
- On the Dispatch Board, select an appointment and select the clock button in the Work ID field.
- Complete the Guaranteed Time/Date fields and select OK. The appointment now appears on the Service Monitor. If you enter time/date information in more than one Guaranteed Time/Date field, the earliest time/date drives the Service Monitor.
Filtering Information on the Service Monitor
In the Filter Preferences window, you select values to restrict the information that displays in the Service Monitor scrolling window. If you don't make any entries in the Filter Preferences window, all appointments scheduled for the current day display.
- Select Inquiry > Service Management > Service Monitor.
- Select the Preferences button.
- Complete the filter fields. The Filter Preferences window is used to select filters for the Dispatch Board and the Service Monitor. If you make changes to the filter preferences for the Service Monitor window, those changes are applied to the Dispatch Board and vice versa. The Priority field is available when the window is opened using the Service Monitor but not when it's opened using the Dispatch Board. The Date Range field is not available when the window is opened from the Service Monitor. Filters, or restrictions, can be entered for each user and the appropriate appointments will display. For example, a dispatcher may be assigned to enter and follow appointments for a specific technician and may want to view appointments for that technician only. You can view appointments for all technicians or for a single technician.
- Once you've entered filters, you can select to include appointments for completed and closed calls as part of your filter selection. Additional global filters — Branch Name, Affiliate, Region, and Branch — can be selected here as well.
- Select OK.
Your selections in the Filter Preferences window serve as defaults each time you open the window; only appointments that fall within those filters display.
Viewing Appointments on the Service Monitor
The Service Monitor window displays up to 38 appointments in the scrolling window. You can view the maximum number of appointments by closing the Filters window and then maximizing the Service Monitor. Inquiry > Service Management > Service Monitor.
The setup options you enter in the Filter Preferences window are reflected in the Filters window, which appears directly above the Service Monitor. You can open and close the Filters window by choosing the Show/Hide Filters button in the Service Monitor scrolling window.
Appointments are also identified in the scrolling window by their associated call's call type. Call types are set up and assigned colors in the Call Type Setup window. See Setting Up Call Types.
Clearing Appointments from the Service Monitor
The Service Monitor is driven by the guaranteed time in the Time Stamp window that expires first.
To meet your guaranteed times and clear the appointment from the Service Monitor, you must timestamp the appointment in the Time Stamp window.
- Open the Time Stamp window in one of the following ways:
- On the Service Monitor, select an appointment and select the clock button in the Remaining field.
- In the Service Call window, select Time Stamp.
- On the Dispatch Board, select an appointment and select the clock button in the Work ID field.
In the Time Stamp window, select the clock button in the appropriate timestamp field or type an entry in the Stamped Time/Date field.
Remember, if your timestamps are connected to appointment statuses, then as the appointment statuses change, the appointment is automatically time-stamped.
- Select OK. If you have guaranteed times for all five timestamps, the appointment must have all five timestamps met before it is cleared from the Service Monitor.
Updating Timestamps After Rolling Calls Forward
If you've rolled forward outstanding service calls and appointments from a previous day, the Time Stamp window reflects the previous day's date and time. Therefore, the Guaranteed Time/Date of each appointment must be changed to reflect the new day's schedule.
- Open the Time Stamp window in one of the following ways:
- On the Service Monitor, select an appointment and select the clock button in the Remaining field.
- In the Service Call window, select Time Stamp.
- On the Dispatch Board, select an appointment and select the clock button in the Work ID field.
- In the Time Stamp window, type a new entry in one or more of the Guaranteed Time/Date fields.
- Select OK.
Printing the Service Monitor Call List
Select the printer button in the Service Monitor window to print the Service Monitor Call List, which lists all appointments currently displayed on the Service Monitor.




